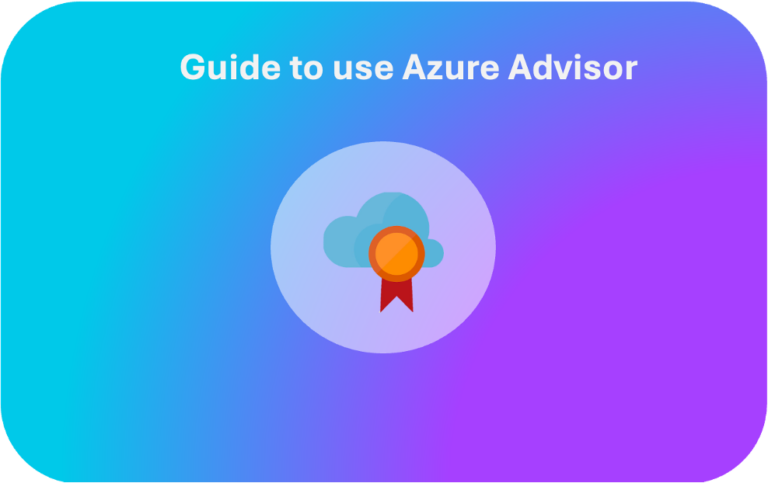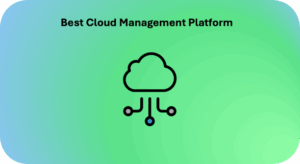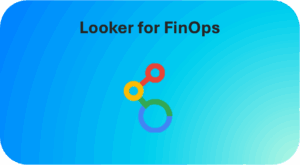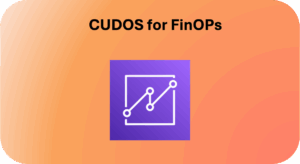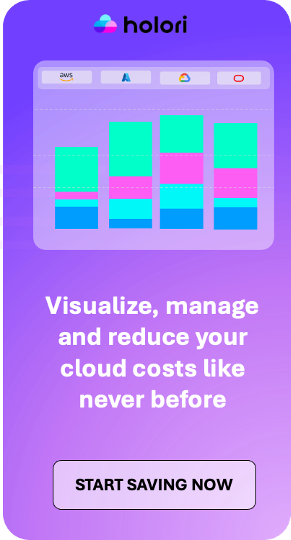Cloud infrastructure is becoming increasingly complicated. To help you make sure your infrastructure is cost effective, secured and reliable, Microsoft is offering for free a tool called Azure Advisor that will help you improve your environment. In this short guide, we will explore the type of recommendations Azure provide and explain where to access them and how to activate them.
What is Azure advisor ?
Imagine having a dedicated cloud consultant constantly analyzing your Azure environment, identifying areas for improvement, and suggesting strategies to reduce costs. That’s precisely the role Azure Advisor plays. This built-in service acts as your intelligent guide, leveraging historical usage data, best practices, and machine learning to provide actionable recommendations across a wide range of optimization areas. Besides costs optimization, Azure Advisor provide recommendations to improve the performance, security, and reliability of your resources. We can imagine that the rise of generative AI will push Azure advisor further. By the way the tool is constantly evolving and you can access Azure Advisor changelog here.
Let’s now explore in details the different areas where Azure Advisor provide recommendations:
Cost recommendations
Azure Advisor assists in optimizing and reducing your overall Azure expenses by pinpointing idle and underutilized resources. Moreover, it also provides purchase recommendations such as Savings Plans and Reservations that can substantially lower your cloud bill.
Rightsizing recommendations
Are you unknowingly paying for more virtual machine (VM) power than you actually need? Azure Advisor can pinpoint underutilized VMs and suggest ways to downsize or optimize their configuration. This can lead to significant cost savings without compromising performance. But there are many more right-sizing recommendations that Azure Advisor offer, as in the below table:
| Type and examples of Rightsizing recommendations |
|---|
| Right-size underutilized MySQL servers |
| Underutilized Disks Identified |
| Right-size or shutdown underutilized virtual machine scale sets |
| Right-size underutilized PostgreSQL servers |
| Right-size underutilized App Service plans |
| Right-size underutilized MariaDB servers |
| Right-size Data Explorer resources for optimal cost |
Unused resources and cleanup recommendations
Do you have idle resources like storage accounts or virtual networks lingering in your environment? Advisor can identify these and recommend shutting them down during non-peak hours or repurposing them for other tasks. This eliminates unnecessary spending on resources that aren’t actively contributing value.
| Type and examples of cleanup recommendations |
|---|
| Unattached disks for more than 30 days |
| Unused, stopped, Data Explorer resources |
| Removing unused restored tables |
| Unused/Empty App Service plans |
Reserved Instances and Savings Plans
Advisor analyze your resource usage patterns over the last 30 days and recommend if Azure Reservations or Savings Plans could be beneficial. These commitment-based options offer substantial discounts when used strategically, especially for predictable workloads. Advisor can help you determine the best option based on your specific needs.
| Reserved instances and savings plan examples |
|---|
| App Service reserved instances |
| Azure Cosmos DB reserved instances |
| Virtual machine reserved instances |
| Cache for Redis reserved instances |
| Savings plan for compute |
| Database for PostgreSQL reserved instances |
| Azure Files reserved instances |
Security
Azure Advisor enhances the security of Azure resources by leveraging Defender for cloud platform, offering tailored recommendations to improve security posture. It provides actionable advice to detect and mitigate potential threats and vulnerabilities. Azure Advisor helps maintain compliance with industry standards and regulatory requirements by aligning recommendations with compliance frameworks. It emphasizes cost-effective security measures, ensuring optimal protection without unnecessary expenditure. Continuous monitoring and regular updates ensure that security recommendations are current and effective against new threats. Additionally, the ease of implementing these recommendations, often with direct links to configuration settings or automation scripts, simplifies the process of securing your Azure environment.
Performance
Azure Advisor analyzes your application performance and resource utilization to identify potential bottlenecks or inefficiencies. It can suggest ways to optimize your configuration and resource allocation for improved performance and a more responsive user experience.
Azure Advisor acts as your Azure performance consultant. It analyzes your environment and provides practical recommendations for optimization. These include implementing auto-scaling for dynamic workloads, right-sizing resources to match actual usage, and fine-tuning application code – all geared towards achieving optimal performance and a smooth user experience.
| Performance recommendations example |
|---|
| Use Managed disks to prevent disk I/O throttling |
| Convert Managed Disks from Standard HDD to Premium SSD for performance |
| Upgrade the size of your most active virtual machines to prevent resource exhaustion and improve performance |
| Clusters with a single node pool |
| Optimize your Azure Cosmos DB indexing policy to only index what’s needed |
| Increase the MariaDB server vCores |
| Increase the MySQL server vCores |
Reliability
Advisor analyzes your infrastructure for potential bottlenecks and suggests improvements to ensure high availability and disaster recovery. This includes recommendations for redundancy, backups, and failover strategies. There are many types or recommendations and you can find some of them in the table below:
| Examples of reliability recommendations |
|---|
| Enable virtual machine replication to protect your applications from regional outage |
| Use Availability zones for better resiliency and availability |
| Virtual Machine Scale Sets in your subscription are running on images that have been scheduled for deprecation |
| Renew custom domain certificate |
| Enable Azure backup for SQL on your virtual machines |
| Add a second region to your production workloads on Azure Cosmos DB |
| Use NAT gateway for outbound connectivity |
Operation excellence
Operational Excellence recommendations offer guidance to enhance process and workflow efficiency, improve resource manageability, and implement deployment best practices.
| Examples of Operational excellence recommendations |
|---|
| Update your outdated Azure Spring Apps SDK to the latest version |
| Update cluster’s service principal |
| Migrate Azure Cosmos DB attachments to Azure Blob Storage |
| Use Ephemeral OS disk |
| Enable the Cluster Autoscaler |
Getting Started with Azure Advisor: A Step-by-Step Guide
Utilizing Azure Advisor’s comprehensive features is a straightforward process:
Step 1: Accessing Advisor:
- Sign in to the Azure portal.
- There are three ways to access Advisor:
- Select the Advisor icon at the top of the page.
- Use the search bar at the top to search for Advisor.
- Use the Advisor link in the left navigation pane.
- The Advisor Overview page will open.
Step 2: Configure subscriptions and resource groups:
By default all subscriptions and resource groups are selected but you may want to focus only on specific ones. To do that, click on the “Configuration” option from the menu.
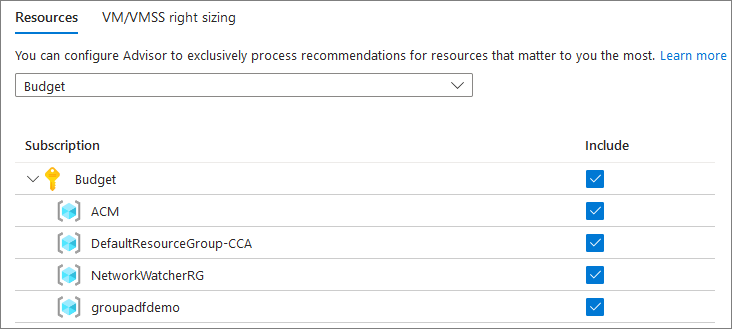
To include a subscription or resource group in Advisor recommendations, click the checkbox next to it in the “Include” column. Boxes that are grayed out mean you don’t have permission to change the settings for that specific subscription or resource group.
Step 3: Viewing the Advisor Dashboard:
The tiles displays the different recommendation categories and include your current score in each category that we have seen above. Click on a specific tile to access the category that interest you the most.
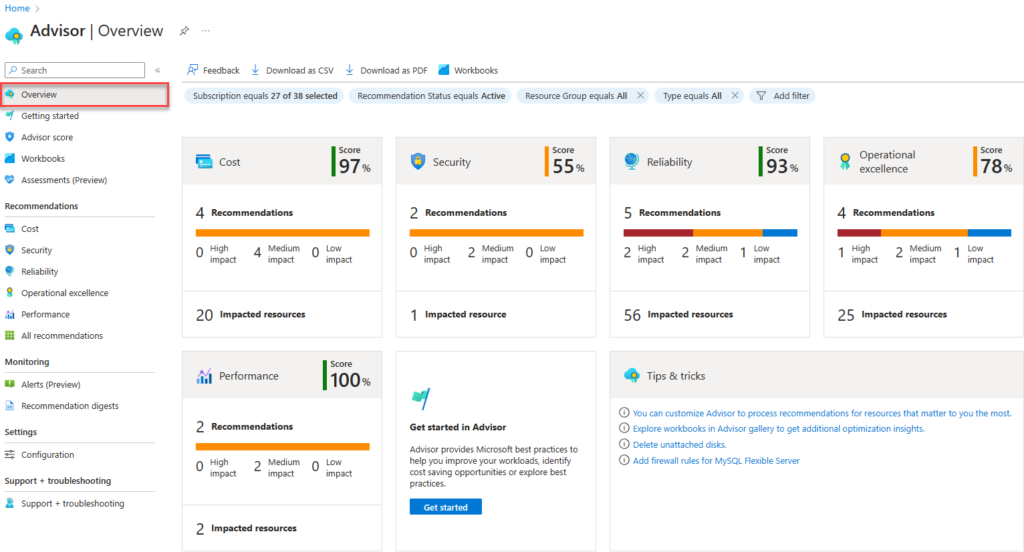
Step 4: Filtering Your View
In each category, you can use filters on top to filter subscriptions, resource groups, recommendations status, workload, resource type and impact. This helps focusing on areas that align closely with your current interests or operational priorities.

Step 5: Activate, postpone or dismiss recommendations
First and foremost, it’s import to say that Azure advisor doesn’t force you to activate the recommendation. For recommendations that you want to activate, click on the blue hyperlink under the recommended actions category. This will redirect you to the page to activate the recommendation.
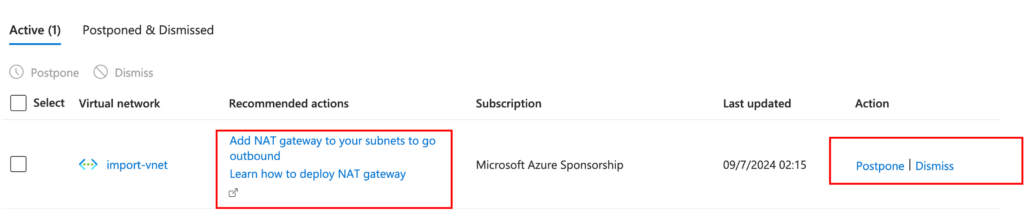
If you do not want to activate the recommendation you can postpone it and if you don’t want it to reappear you can even dismiss it might require higher privileges.
You can even download your recommendations as a CSV or PDF from the action bar at the top of any recommendation list or details page to share them with your team.
Limitations of Azure advisor
- No multicloud capabilites: Azure Advisor only offers recommendations for Azure, this limitation means that you need to manage multiple software on top of Azure advisor
- No cost visibility: Azure advisor don’t offer cost visibility and you need to use other tools from Azure such as Azure cost management tool or third party vendor such as Holori if you want to have this
- Actionable Recommendations, Not Automation: Advisor provides valuable insights and suggestions, but it doesn’t automate the implementation process. You’ll need to manually implement the recommended actions, which can be time-consuming for complex environments.
- Limited Customization: Advisor’s recommendations may not always perfectly align with your unique needs and business context. You may require more granular control over specific aspects of your cost management strategy.
Leveraging Azure Advisor with Holori to ensure an efficient FinOps strategy
Many businesses struggle to manage cloud costs effectively. While Azure Advisor offers valuable recommendations, a comprehensive FinOps platform like Holori takes cloud cost optimization to the next level and overcome Azure Advisor limitations.
Here’s how Holori builds on Azure Advisor’s capabilities to deliver a true FinOps experience:
- Unified Cloud View: Gain complete cost transparency across your entire cloud landscape, including Azure, AWS, GCP, and others. Holori provides a single pane of glass to visualize your total cloud bill and footprint.
- Streamlined FinOps Workflow: Cloud cost management is a multifaceted process. Holori simplifies everything from cost visualization and reporting to budgeting, alerts, inventory management, tagging, compliance checks, ROI tracking, and user-friendly interfaces for non-technical teams.
- Automated Optimization: Holori goes beyond recommendations. It automates tasks like right-sizing resources, scheduling shutdowns, and implementing cost-saving suggestions. AI-powered anomaly detection helps you further optimize spending by analyzing usage patterns.
- Visualize Your Infrastructure: Holori generates clear infrastructure diagrams for your Azure, AWS, and GCP environments. These visual maps provide a comprehensive understanding of your running resources and configuration, giving you valuable context before optimizing costs.
By leveraging both Azure Advisor and Holori, you unlock a powerful FinOps strategy for efficient cloud cost management.
Conclusion: Optimizing Your Azure Costs with Holori and Azure Advisor
Azure Advisor is a powerful tool that empowers you to take control of your Azure spending and ensure you’re getting the most value from your cloud investment. By leveraging its recommendations you can achieve significant cost savings and optimize your Azure environment in terms of performance, security, efficiency and resiliency.
Don’t think of Holori as a replacement for Azure Advisor. Instead, view them as complementary tools. Holori is leveraging Azure advisor recommendations and on top of that, Holori also provides a broader perspective on your overall cloud spending across platforms, offer a comprehensive FinOps workflow, automate cost optimization tasks, and leverage AI-powered cost intelligence for more advanced savings opportunities.
By embracing Holori with Azure advisor, you unlock a comprehensive cloud cost management strategy. This empowers you to make informed decisions, optimize your cloud resources for efficiency, and ensure you’re maximizing the value of your Azure investment while optimizing your entire cloud infrastructure.
Ready to optimize your Azure environment? Start with Holori free trial today : https://app.holori.com/
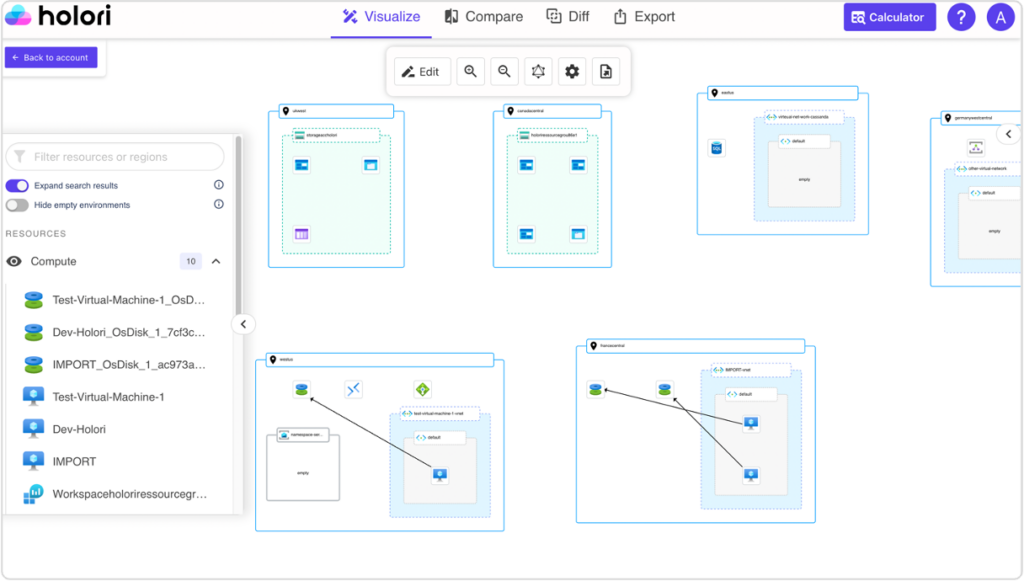
Additional Resources:
- Microsoft Documentation: Azure Advisor https://learn.microsoft.com/en-us/azure/advisor/
- Microsoft Learn: Learn Live: Optimizing with Azure Advisor and Cost Management https://m.youtube.com/watch?v=FUvO_9iY71A
- Azure Blog: Cloud Cost Optimization | Microsoft Azure https://azure.microsoft.com/en-us/solutions/cost-optimization